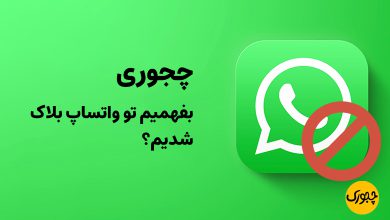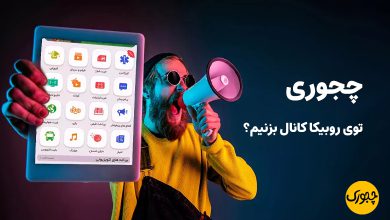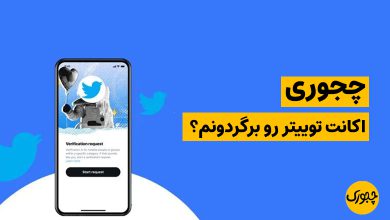چجوری ویدیو و موزیک ها را از کامپیوتر به آیفون منتقل کنیم؟

چجوری ویدیو و موزیک ها را از کامپیوتر به آیفون منتقل کنیم؟ گوشی های آیفون محبوبیت زیادی در تمام دنیا دارند و امکانات مختلف و خاصی که به کاربران ارائه می دهند همیشه باعث محبوبیت این برند بوده است. اما مشکلی که این گوشی دارد، محدودیت در ارتباط با دیگر سیستم ها و گوشی هاست. به عنوان مثال شاید نتوانید مانند گوشی های اندروید به راحتی تصاویر و ویدیوها و موزیک های گوشی آیفون را به کامپیوتر انتقال دهید. در این مطلب از سایت چجوری قصد داریم نحوه انتقال ویدیو و موزیک ها از کامپیوتر به گوشی آیفون را آموزش دهیم.
چجوری موزیک را از آیتونز به آیفون منتقل کنیم؟
- آیفون را به کامپیوتر وصل کنید.
- روش انتقال (دستی یا اتوماتیک) را تعیین کنید.
- موزیک مورد علاقه را انتخاب کنید.
- همگام سازی موزیک از آیتونز به آیفون را شروع کنید.
همگام سازی بین آیتونز و آیفون
همان طور که اشاره کردیم، اطلاعات از آیتونز به آیفون به وسیله همگامسازی (سینک) منتقل میشود. و در این پروسه هر برنامه شامل موسیقی، کتاب، موسیقی که در آیفون وجود ندارد، در آیتونز نیز از بین میرود. و گزینههای همگامسازی، جایگزین آنها میشود. البته خوشبختانه این امکان نیز وجود دارد که بدون هم گامسازی نیز اطلاعات از آیتونز به آیفون منتقل شوند، فقط باید بتوانید بدون نیاز به آیتونز اطلاعات را به آیفون جا به جا کنید.
همگامسازی موزیک از آیتونز به آیفون به صورت اتوماتیک
اگر می خواهید موزیک را به صورت خودکار از آیتونز به آیفون منتقل کنید، میتوانید به وسیله کابل usb و یا wifi انجام دهید.
چجوری موزیک و ویدیو را با کابل USB از کامپیوتر به آیفون منتقل کنیم؟
- آیفون را با کابل USB به کامپیوتر وصل کنید.
- قفل آیفون را باز کنید.
- در صورت نیاز رمز عبور آیفون را وارد کنید.
- آیتونز را باز کنید.
- روی آیکون دستگاه کلیک کنید و گزینه موزیک را انتخاب کنید.
- گزینه Sync را کلیک کنید و در نهایت بر روی Done ضربه بزنید.
- در نهایت می توانید آهنگهای منتقل شده را در آیفون چک کنید.
برای بررسی آهنگ های آیفون مسیر زیر را دنبال کنید:
- به قسمت Music گوشی خود وارد شوید.
- گزینه Library را انتخاب کنید.
- سپس روی Songs کلیک کنید.
چجوری موزیک و ویدیو را با Wifi از کامپیوتر به آیفون منتقل کنیم؟
- آیفون را با کابل usb به لپ تاپ ویندوزی متصل کنید.
- برنامه آیتونز را از پی سی باز کنید.
- گزینه Summary را در گوشه چپ صفحه کلیک کنید.
- options دومین گزینه یعنی Sync with this iphone over wifi را فعال کنید.
- در نهایت گزینه Apply را انتخاب کنید.
- مطمئن شوید که هر دو دستگاه در شبکه وجود دارند.
نکته: اگر دو دستگاه در یک شبکه نباشند، پروسه همگامسازی شروع نمی شود، بنابراین باید هر دو دستگاه به یکدیگر متصل و برنامه آیتونز در لپ تاپ یا پی سی باز باشند تا همگامسازی اتوماتیک صورت گیرد.
چجوری با برنامه WALTR موزیک و ویدیو را از کامپیوتر به آیفون انتقال دهیم؟
برنامهی WALTR یکی از قدرتمندترین و بهترین برنامهها برای ارسال موزیک و ویدیو از کامپیوتر یا لپتاپ به آیفون یا آیپد است و در عین حال رابط کاربری بسیار سادهای دارد. روش کار کردن این برنامه به صورت Drag & Drop (بکش و رها کن) است. برای استفاده از برنامهی WALTR مراحل زیر را طی کنید:
- ابتدا برنامه WALTR را دانلود و در کامپیوتر یا لپتاپ خود نصب کنید. انجام این کار بسیار ساده است.
- سپس برنامه را اجرا کنید.
- در گام بعد با استفاده از یک کابل رابط مناسب آیفون یا آیپد را به کامپیوتر یا لپتاپی که برنامهی WALTR روی آن اجرا شده است، متصل کنید. پس از برقراری اتصال، برنامهی WALTR آیفون یا آیپدتان را شناسایی میکند.
- اکنون کافی است فایلهای موزیک یا ویدیو مد نظرتان را کشیده و در برنامهی WALTR رها کنید. به این ترتیب فرایند انتقال فایل آغاز میشود و ممکن است بر حسب حجم فایلهای ارسالی کمی طول بکشد. بنابراین صبور باشید و اجازه دهید برنامهی WALTR مراحل ضروری را طی کند.
در صورتی که مراحل فوق را به دقت انجام دهید میتوانید بدون نیاز به برنامهی آیتونز (iTunes) نسبت به انتقال موزیک و ویدیو از کامپیوتر یا لپتاپ به آیفون یا آیپد اقدام کنید. میتوانید اتصال آیفون را از کامپیوتر یا لپتاپ قطع کرده و برنامهی موزیک آیفونتان را اجرا کنید. در این حالت فایلهای موزیک یا ویدیو ارسالی را در آرشیو اپلیکیشنهای پیش فرض آیفونتان ملاحظه خواهید کرد.
اگر ترجیح شما استفاده از یک برنامهی ساده و در عین حال قدرتمند برای انتقال موزیک و ویدیو از کامپیوتر یا لپتاپ به آیفون یا آیپد هستید و تمایلی از استفاده از برنامهی آیتونز (iTunes) با محدودیتهایش ندارید، پیشنهاد میکنیم نسبت به دانلود و نصب برنامهی WALTR شک نکنید.
چجوری فایلها را به راحتی بین کامپیوتر و آیفون جابجا کنیم؟
برای جابجایی فایلها میان آیفون و کامپیوتر، ابتدا به اپلیکیشنی با پشتیبانی از File Sharing نیاز داریم. با وجودی که اپلیکیشنهای غیر رسمی فراوانی برای استفاده از قابلیت وجود دارند؛ در این مطلب از مرورگر محبوب و شناخته شده گوگل کروم برای انجام پروسه انتقال دیتا استفاده خواهیم کرد. میتوانید از طریق این لینک، مرورگر گوگل کروم را از اپ استور دانلود کنید.
در صورتی که از کامپیوترهای ویندوزی استفاده میکنید؛ برنامه آیتونز را روی کامپیوتر نصب کرده و سپس آیفون خود را به آن متصل کنید. پس از باز کردن برنامه آیتونز، روی گزینه آیفون کلیک کنید.
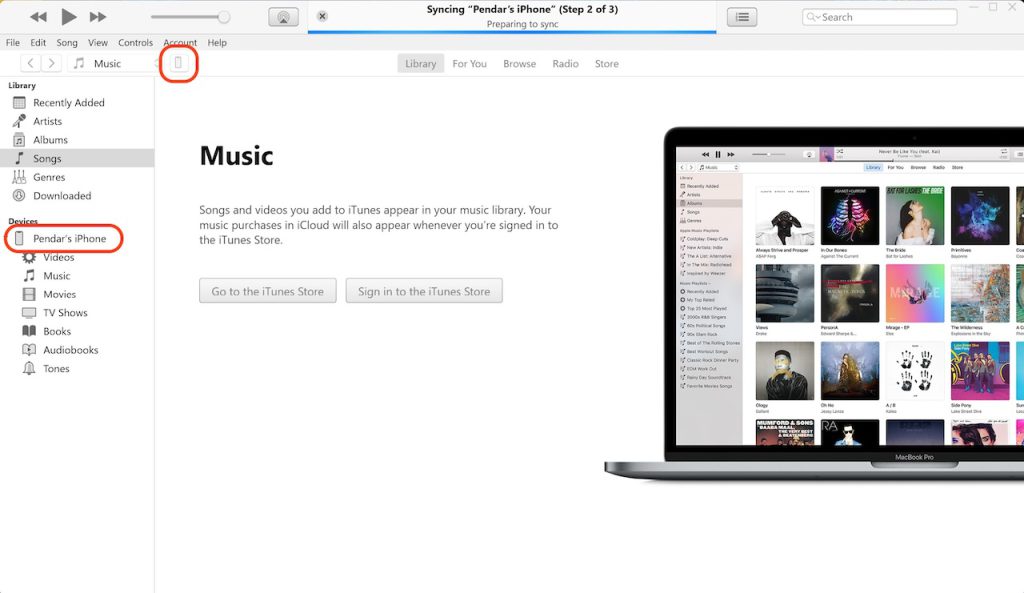
وارد بخش File Sharing شوید.
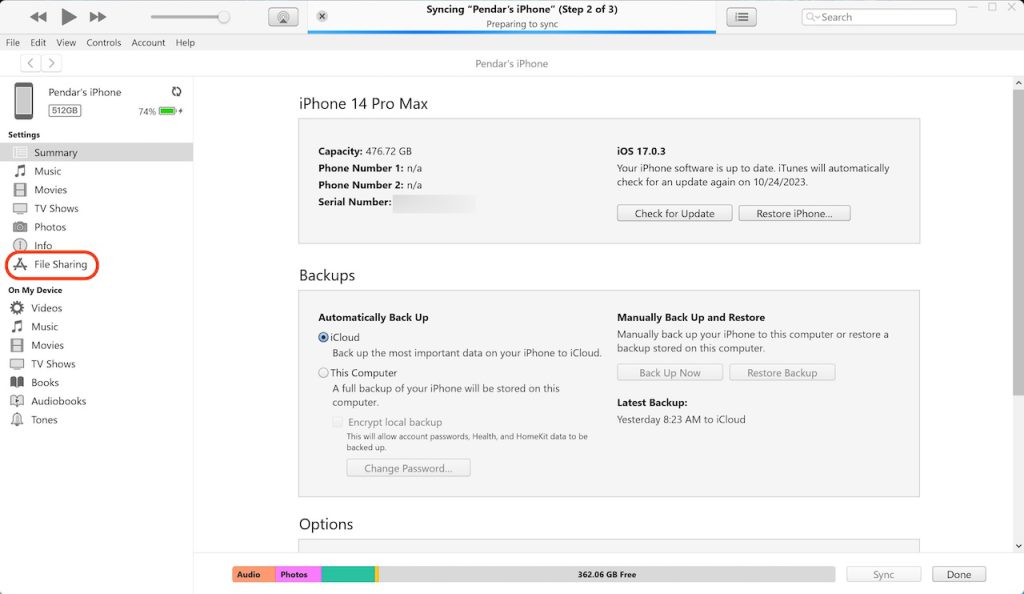
در بخش File Sharing، در منوی Apps گزینه گوگل کروم را انتخاب کنید. در لیست کناری، تمامی دانلودهای شما با این مرورگر نمایش داده میشوند.
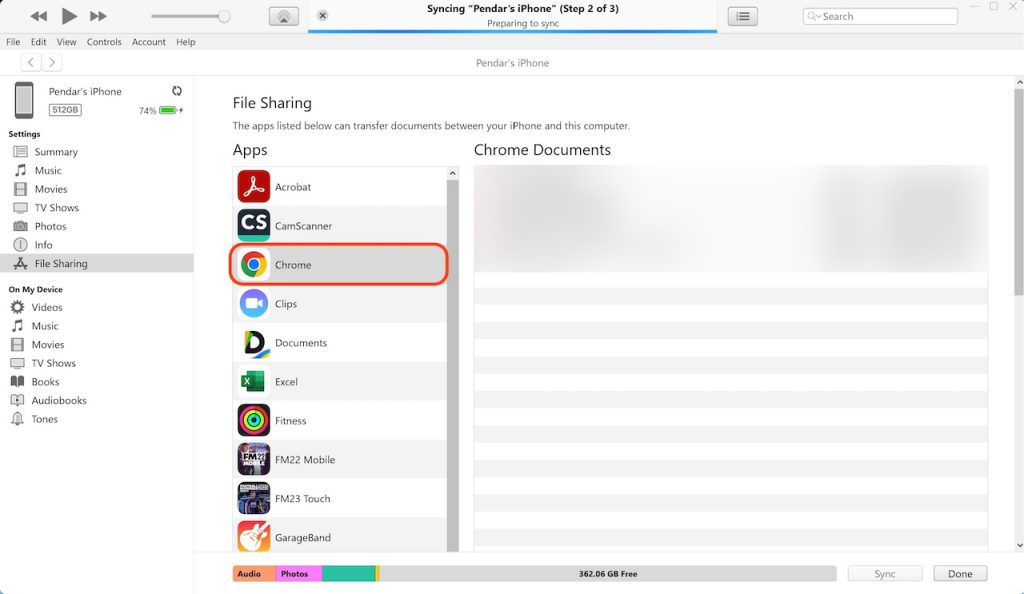
فایل مورد نظر خود را به وسیله قابلیت Drag & Drop به لیست Chrome Documents منتقل کرده و پس از انجام پروسه انتقال، روی دکمه Done کلیک کنید.

در آیفون خود، اپلیکیشن Files را یافته و آن را باز کنید. وارد بخش On My iPhone شوید و سپس فولدر Chrome را باز کنید. همانطور که میبینید؛ فایل انتقال یافته توسط شما در این فولدر قابل مشاهده است. با استفاده از همین روش، امکان انتقال فایلها از آیفون به کامپیوتر نیز وجود دارد.
در سوی دیگر، اوضاع برای کاربران سیستم عامل macOS مقداری سادهتر است و در صورتی که از این سیستم عامل استفاده میکنید؛ میتوانید آیفون خود را به کامپیوتر مک متصل کرده و سپس در منوی Finder، روی نام آن کلیک کنید. در صفحه مربوط به آیفون، گزینه Files را انتخاب کنید و همانند گامهای پیشین این آموزش، پروسه انتقال دیتا را آغاز کنید.