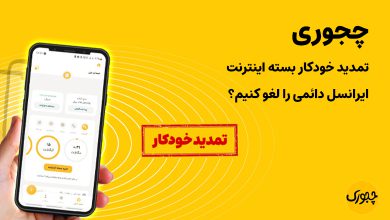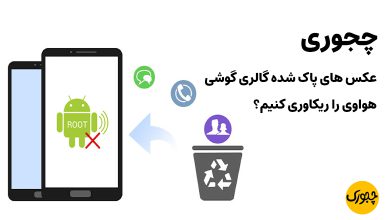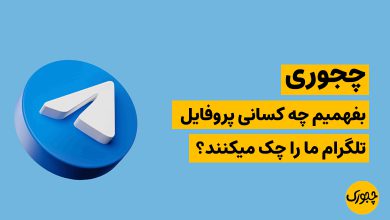چجوری تقویم شمسی گوگل کلندر را فعال کنیم؟
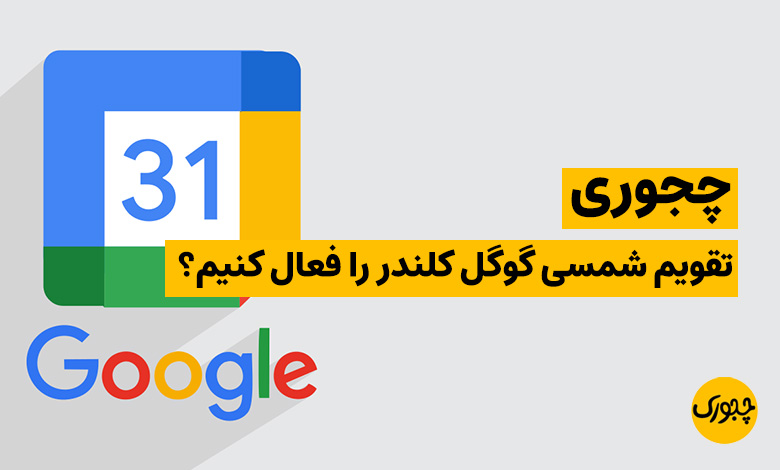
چجوری تقویم شمسی گوگل کلندر را فعال کنیم؟ یکی از مشکلاتی که اکثر ما با تقویم گوگل داریم، نمایش تقویم میلادی است. تبدیل تاریخ میلادی به شمسی کار سختی نیست اما به هر حال در کارهای روزمره ما به تقویم شمسی نیاز داریم و بهتر است به طور کامل با تقویم شمسی روبرو شویم. در این مطلب از سایت چجوری قصد داریم راه های فعالسازی تقویم شمسی گوگل کلندر را آموزش دهیم.
چجوری تقویم شمسی گوگل کلندر را فعال کنیم؟
برای افزودن تقویم شمسی به تقویم گوگل در گوشی همراه خود به صورت زیر عمل کنید:
اپلیکیشن Google Calender را روی تلفن همراه خود باز کنید. (اگر آن را نصب نکردهاید آن را دانلود و نصب کنید)
منو را باز کنید و سپس از قسمت انتهای پایین منو روی آیکون setting کلیک کنید و وارد بخش تنظیمات شوید.
در قسمت تنظیمات، مراحل زیر را انجام دهید:
گزینه start of the week را روی شنبه (Saturday) قرار دهید.
چک کنید که گزینه Use device time zone فعال باشد و Time zone روی Iran Standard Time GMT+3:30 باشد.
و اما مهمترین بخش: گزینه Alternate Calendar را لمس کنید و از لیست باز شده، Persian Calender را انتخاب کنید.
حال خواهید دید که نام ماههای شمسی در زیر ماه های میلادی نمایش داده میشود و شماره ماه شمسی نیز برای هر روز، داخل پرانتز در کنار شماره ماه میلادی قرار گرفته است.
شروع به کار گوگل کلندر
خبر خوب در مورد گوگل کلندر این است که نیازی نیست اکانت جدید بسازید و اگر اکانت گوگل داشته باشید که به احتمال بسیار زیاد دارید به راحتی میتوانید با مراجعه به آدرس https://calendar.google.com/ دانلود گوگل کلندر برای ویندوز را انجام دهید یا با نصب برنامه گوگل کلندر از گوگل پلی به این برنامه وارد شوید.
اگر هم اکانت ندارید در چند مرحله ساده میتوانید یک اکانت جدید گوگل بسازید و به گوگل کلندر متصل شوید. زمانی که به اکانت خود متصل شدید برنامه آماده استفاده کردن است و تاریخ امروز را به شما نمایش داده و اجازه میدهد که جلسهها و قرارهای خود را تنظیم کنید که در ادامه به این موارد میپردازیم.
تنظیمات گوگل کلندر
تنظیمات گوگل کلندر در سایت با تنظیمات برنامه گوگل کلندر روی گوشی با هم تفاوت دارد و در این بخش به صورت جداگانه به هر کدام خواهیم پرداخت.
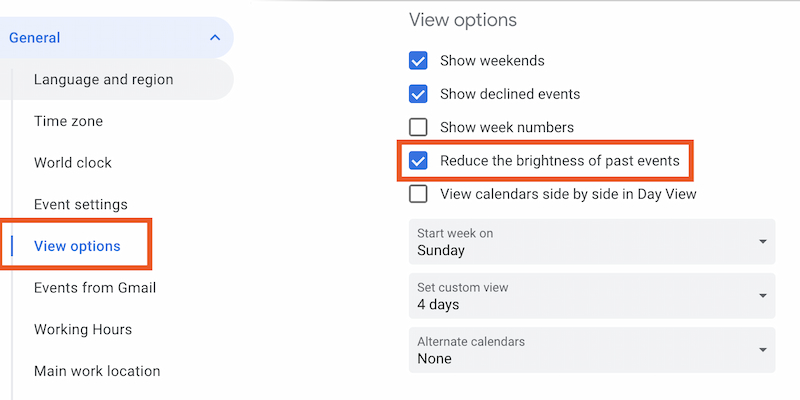
تنظیمات گوگل کلندر در سایت
پس از وارد شدن به سایت و اکانت خود روی علامت چرخدنده در بالا سمت راست صفحه کلیک کرده و سپس Settings را بزنید تا به بخش تنظیمات منتقل شوید.
بخش Language and region
در بخش زبان و منطقه جغرافیایی میتوانید کشوری که زندگی میکنید و زبان برنامه را مشخص کنید. خوشبختانه امکان انتخاب کردن زبان فارسی وجود دارد و میتوانید Country را هم به روی Iran قرار دهید.
گزینه اول این بخش برای انتخاب زبان و گزینه دوم این بخش برای انتخاب کشور است. در گزینه سوم و چهارم نیز به ترتیب میتوانید فرمت تاریخ و فرمت زمان را طبق نیاز و سلیقه خود تنظیم کنید.
Time zone
در بخش Time zone شما میتوانید منطقه زمانی اول و دوم خود را مشخص کنید. البته برای تنظیم کردن منطقه زمانی دوم باید ابتدا گزینه Display secondary time zone را فعال کنید.
این منطقه زمانی دوم برای افراد دورکار بسیار کاربردی است و به آنها اجازه میدهد تا ساعت کشور دیگری که برای آن کار میکنند را نیز اضافه کنند تا بهتر در جریان زمان ملاقاتها و جلسههای آنلاین باشند.
World clock
در این بخش شما میتوانید ساعت کشورهایی که میخواهید را به تقویم اضافه کنید تا همزمان از ساعت در کشورهای دیگر نیز اطلاع داشته باشید. برای این قابلیت باید Show world clock را روشن کرده و سپس از طریق گزینه Add time zone لوکیشنهای جدید را اضافه کنید.
Event settings
در این بخش تنظیمات مرتبط با جلسهها و ملاقاتها وجود دارد و شما امکان دارید تا مثلا مدت زمان پیش فرض در نظر گرفته شده برای جلسهها را کم و زیاد کنید.
Notification settings
این بخش مربوط به دریافت اعلانها است. شما میتوانید مشخص کنید که لپ تاپ هنگام دریافت اعلان از گوگل کلندر صدا ایجاد کند یا به صورت یک اعلان بی صدا به شما اطلاع بدهد.
View options
در این بخش میتوانید تنظیمات مختلف برای شخصی سازی بیشتر را تغییر دهید. مثلا به شما امکان داده میشود تا شروع هفته را تغییر دهید و یا نحوه نمایش تعداد روزهای تقویم در هفته را عوض کنید.
از طریق همین بخش و گزینه Alternative calendar میتوانید تقویم شمسی را به تقویم گوگل اضافه کنید تا به غیر از نمایش تاریخ میلادی تاریخ شمسی نیز به شما نمایش داده شود و از این طریق سریعتر بتوانید روز مورد نظر خود را انتخاب کنید. گوگل کلندر فارسی یا گوگل کلندر شمسی تنها از این طریق امکان دسترسی دارد و موارد دیگر احتمالا دارند اپلیکیشن های جایگزین غیر گوگلی به شما معرفی میکنند.
چجوری تقویم شمسی را تقویم گوگل گوشی اضافه کنیم؟
برای افزودن تقویم شمسی به تقویم گوگل در گوشی همراه خود به صورت زیر عمل کنید.
- اپلیکیشن گوگل کلندر را روی تلفن همراه خود باز کنید. (اگر آن را نصب نکردهاید میتوانید از اینجا آن را نصب کنید)
- آیکون منو را لمس کنید تا منو باز شود و سپس از قسمت انتهای پایین منو روی آیکون setting کلیک کنید و وارد بخش تنظیمات شوید.
- در قسمت تنظیمات، موارد زیر را انجام دهید:
- گزینه start of the week را روی شنبه (Saturday) قرار دهید.
- چک کنید که گزینه Use device time zone فعال باشد و Time zone روی Iran Standard Time GMT+3:30 باشد.
- و اما مهمترین بخش: گزینه Alternate Calendar را لمس کنید و از لیست باز شده، Persian Calender را انتخاب کنید.
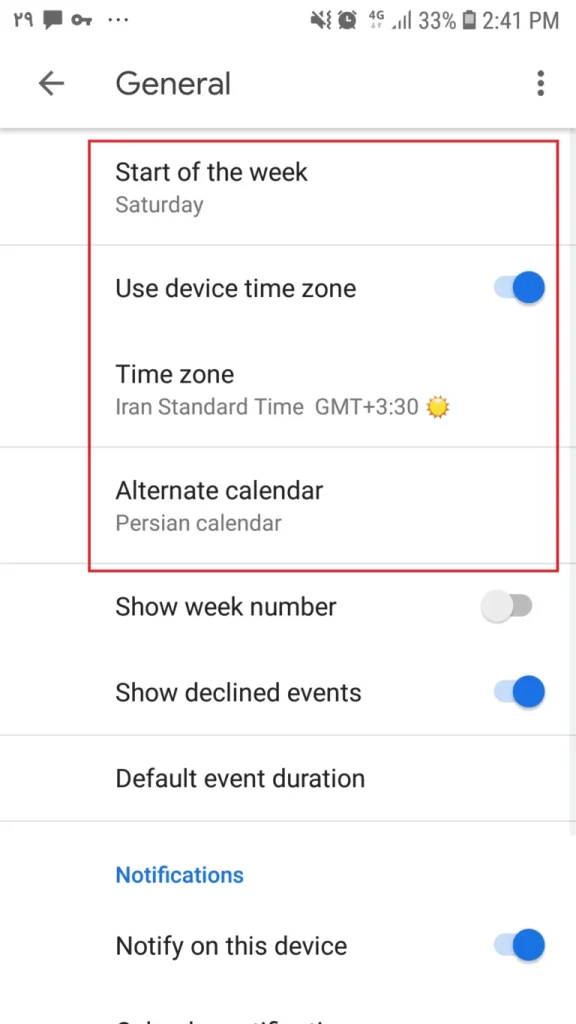
حال خواهید دید که نام ماههای شمسی در زیر ماه میلادی نمایش داده میشود و شماره ماه شمسی نیز برای هر روز، داخل پرانتز در کنار شماره ماه میلادی قرار گرفته است.
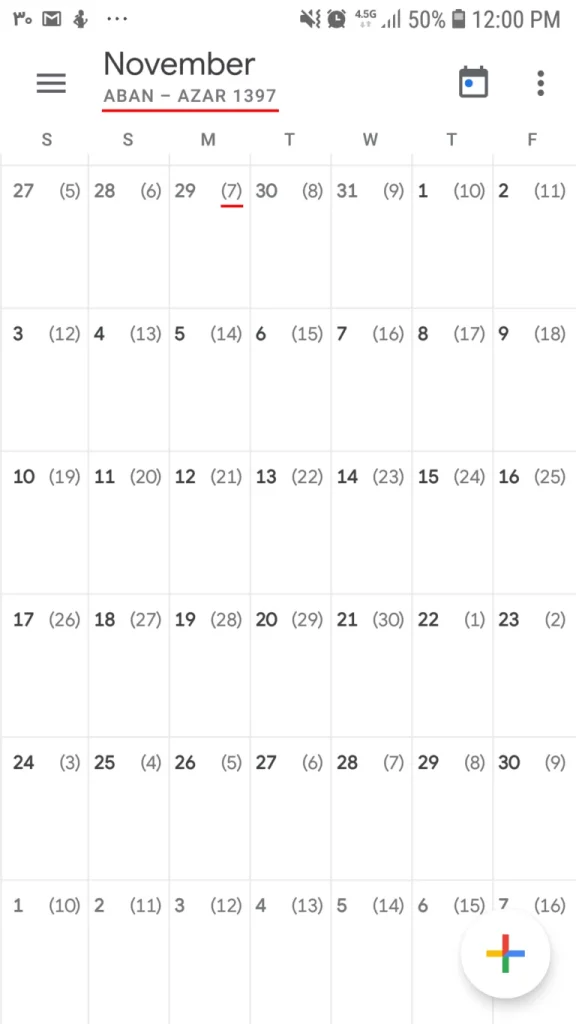
نکته: همین کار را روی دسکتاپ و در نسخه تحت وب تقویم گوگل نیز میتوانید انجام دهید. روند کار مشابه است.
نحوه اضافه کردن تعطیلات رسمی ایران به تقویم گوگل
حال که تقویم شمسی را اضافه کردیم، بهتر است تعطیلات رسمی ایران را هم روی تقویم خود داشته باشیم. برای این کار باید به سراغ دسکتاپ و نسخه تحت وب تقویم گوگل برویم:
- روی مرورگر رایانه خود به تقویم گوگل بروید. (اگر وارد نشده اید، با حساب جیمیل خود وارد شوید)
- در قسمت نوار کناری، روی آیکون مثبت مقابل Add a friend’s calendar کلیک کنید و Browse Calendars of Interest را انتخاب کنید.
- در صفحهای که باز میشود، از قسمت Holidays، گزینه Regional Holidays را انتخاب کنید تا لیست مربوطه باز شود و از آنجا Holidays in Islamic Republic of Iran را تیک بزنید.
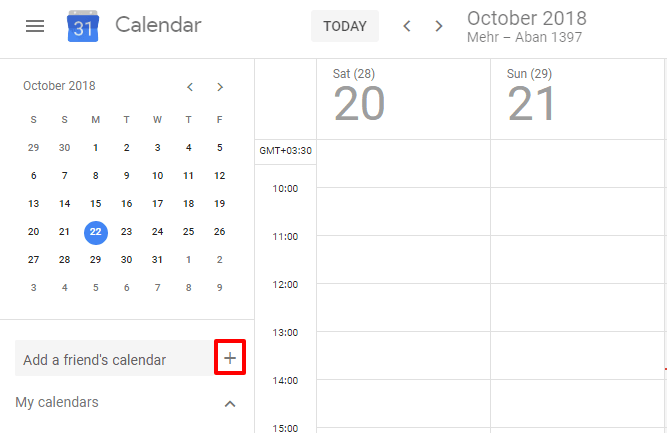
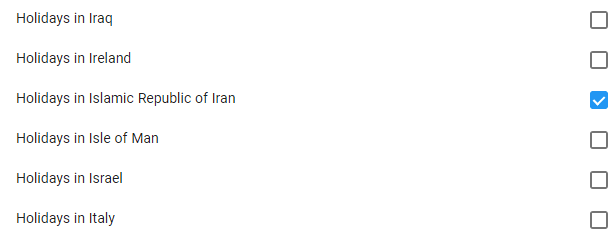
پس از انجام این مراحل و بازگشت به تقویم، خواهید دید که یک تقویم جدید با عنوان Holidays in Islamic Republic of Iran به نوار کناری اضافه شده و تعطیلات رسمی نیز در تقویم قابل مشاهده هستند. حال، پس از این که عملیات همگامسازی بین تلفن همراه و تقویم گوگل انجام شود، شما همین مناسبها را روی تلفن همراه خود نیز خواهید داشت.
کلام آخر
چجوری تقویم شمسی گوگل کلندر را فعال کنیم؟ در این مطلب نحوه فعالسازی تقویم شمسی برای گوگل کلندر را در گوشی و دسکتاپ آموزش داده ایم.