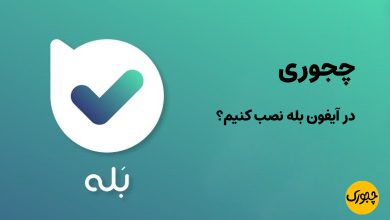چجوری گوشی آیفون را به لپ تاپ متصل کنیم؟ همانطور که می دانید گوشی های برند آیفون همیشه با محدودیت هایی روبرو است که شاید این محدودیت ها را در هیچ یک از گوشی های اندرویدی مشاهده نکنید. البته اگر به جای ویندوز از مک استفاده کنید مشکل چندانی برای اتصال لپتاپ و گوشی آیفون ندارید. در این مطلب از سایت چجوری قصد داریم نحوه اتصال گوشی های آیفون به لپ تاپ های مختلف را بررسی کنیم و روش های مختلف برای این کار را به شما آموزش خواهیم داد.
روش های اتصال آیفون به لپ تاپ
چجوری گوشی آیفون را به لپ تاپ متصل کنیم؟ برای انجام این اتصال و وصل شدن اپل به لپ تاپ مورد نظر، روش های متعددی وجود دارد. روش های فیزیکی که از کابل و USB استفاده می شود و روش های دیگری که با کمک اینترنت و برنامه انجام می شود، روش های متعددی است که می توان از آن طریق، گوشی آیفون را به لپ تاپ یا کامپیوتر مورد نظر وصل کرد. به صورت کلی روش های اتصال آیفون به لپ تاپ شامل موارد زیر می شود:
- اتصال با استفاده از آیکلود و آیتونز
- اتصال به کمک کابل و USB
- اتصال به کمک وای فای
- اتصال به کمک بلوتوث
- اتصال آیفون به لپ تاپ به کمک برنامه های مختلف نظیر MobiMover
اتصال آیفون به کامپیوتر با iCloud
شاید راحت ترین راه برای وصل کردن آیفون به رایانه، استفاده از iCloud باشد. آی کلود سرویس اختصاصی اپل است که فضای قابل توجهی را برای ذخیره سازی اطلاعات در اختیار کاربران IOS قرار می دهد. برای استفاده از این برنامه، به منوی Settings بروید، روی General و سپس Software Update تپ کنید. به این ترتیب متوجه می شوید که سیستم عامل و آیکلود آپدیت هستند یا نه.
پس از به روز رسانی IOS و آی کلود و راه اندازی این برنامه، از وبسایت اپل، iCloud را برای ویندوز خود دانلود کنید. برنامه را باز و اپل آیدی خود را وارد کنید. هرکدام از سرویسهای iCloud را که میخواهید انتخاب کنید و روی Apply کلیک کنید. iCloud در ویندوز اکسپلورر، پوشههایی میسازد که تمام فایلهای موجود در آن ذخیره میشوند.
-
چجوری شماره مجازی بسازیم؟1 هفته پیش
-
چجوری در فیس تایم تماس صوتی بگیریم؟1 هفته پیش
اتصال آیفون از طریق آیتونز
برای استفاده از این روش، باید به حساب به روز شده iTunes دسترسی داشت. در ادامه نیز برای نقل و انتقال فایل ها و ذخیره سازی شان، دو روش پیش روی شما قرار دارد. هم می توان به کمک یک کابل USB فرایند اتصال آیفون به لپ تاپ را انجام داد و هم این که از همگام سازی گوشی با لپ تاپ از طریق وای فای استفاده کرد.
اتصال آیفون به لپتاپ با استفاده از کابل USB
برای اتصال گوشی آیفون به لپ تاپ با استفاده از کابل USB، مراحل زیر را طی کنید:
- کابل USB اصلی آیفون را که هنگام خرید در جعبه گوشی قرار داشت، پیدا کنید.
- سری بزرگتر کابل را به کامپیوتر و سری کوچکتر را به گوشی آیفون وصل کنید.
- وقتی گوشی به کامپیوتر وصل شد، گوشی را باز کنید تا پیام «Allow this device to access photos and videos?» را ببینید و سپس روی Allow بزنید.
- اولین بار که گوشی آیفون را به کامپیوتر وصل میکنید، نیاز به نصب درایور USB خواهید داشت. اما جای نگرانی نیست، چون ویندوز به صورت خودکار درایور را برای آیفون شناسایی کرده و نصب میکند.
اگر ویندوز 10، گوشی آیفون شما را شناسایی نکرد، کابل USB را بکشید و بعد دوباره به آیفون و کامپیوتر وصل کنید (میتوانید این کار را چند بار امتحان کنید).
- در کامپیوتر یا لپ تاپ ویندوزی خود، This PC را باز کرده و سپس روی گوشی آیفون در قسمت Devices and drives کلیک کنید. حالا حافظه داخلی گوشی را باز کنید. در این مرحله میتوانید عکسها را از آیفون به کامپیوتر انتقال دهید.
اتصال آیفون به لپتاپ به کمک وای فای
چجوری گوشی آیفون را به لپ تاپ متصل کنیم؟ این روش هم تقریبا مشابه روش قبل است. باز هم با به روز کردن نسخه آیتونز، فرایند وصل شدن اپل به لپ تاپ شروع می شود. از طرفی، نکته مهم در این روش، دسترسی به یک شبکه اینترنت وای فای است. علاوه بر این، در این روش باز هم به اتصال از طریق USB نیاز است. با اتصال آیفون از طریق USB به لپ تاپ مورد نظر، باز هم باید نام گوشی را در لیست دستگاه های متصل شده در آیتونز مشاهده و روی آن کلیک کرد.
در ادامه باید با کلیک کردن روی بخش Summary، گزینه Sync with this device over Wi-Fi را انتخاب کنید. با انتخاب محتوای مورد نظرتان، فرایند همگام سازی از طریق وای فای به صورت خودکار شروع شده و به این ترتیب فرایند اتصال آیفون به لپ تاپ از طریق وای فای با موفقیت به اتمام می رسد.
اتصال آیفون به لپ تاپ با استفاده از بلوتوث
گام ۱: بررسی کنید که آیفون و مک شما هر دو به یک شبکهی Wi-Fi متصل باشند.
گام ۲: آیفون خود را از طریق بلوتوث به مک خود وصل کنید. اگر قبلا دستگاهها را همگامسازی نکردهاید، نماد بلوتوث را در منوی سمت راست بالای MacOS انتخاب کنید و تنظیمات بلوتوث دلخواه را برگزینید. آیفون خود را نزدیک و روشن نگه دارید و منتظر بمانید تا MacOS شما آن را شناسایی کند تا بتوانید با انتخاب Connect دستگاهها را جفت کنید. در این مرحله ممکن است نیاز به احراز هویت باشد که باید متناسب با روش ارائه شده، انجام دهید.
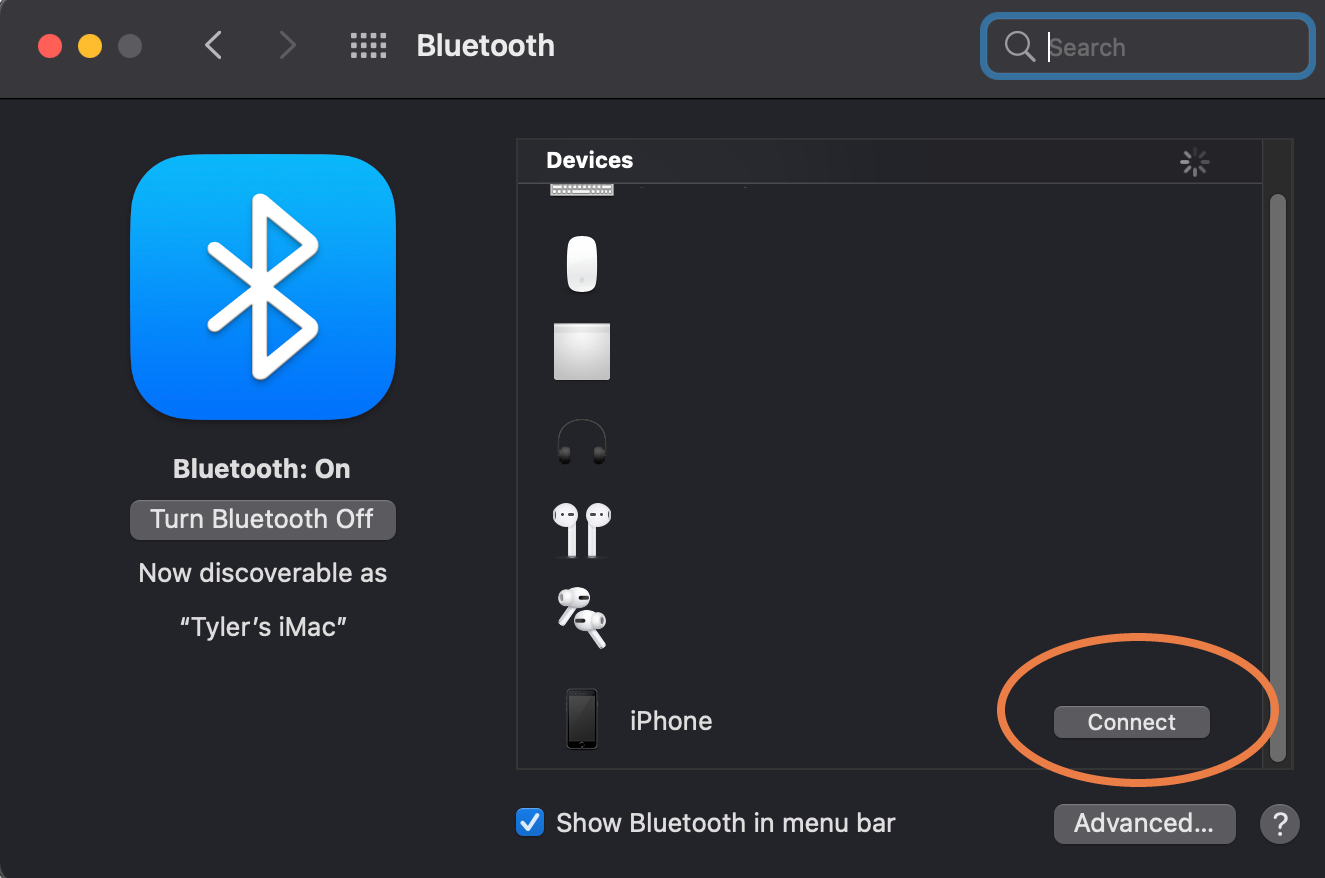
گام ۳: در آیفون خود به Settings و سپس General و بعد AirPlay & Handoff بروید. مطمئن شوید که Handoff فعال است. اکنون، با هر برنامهای که با Handoff کار میکند، میتوانید نماد Handoff را در نوار داک مک خود مشاهده کنید تا از آن برای جابهجایی به آیفون خود کمک بگیرید.
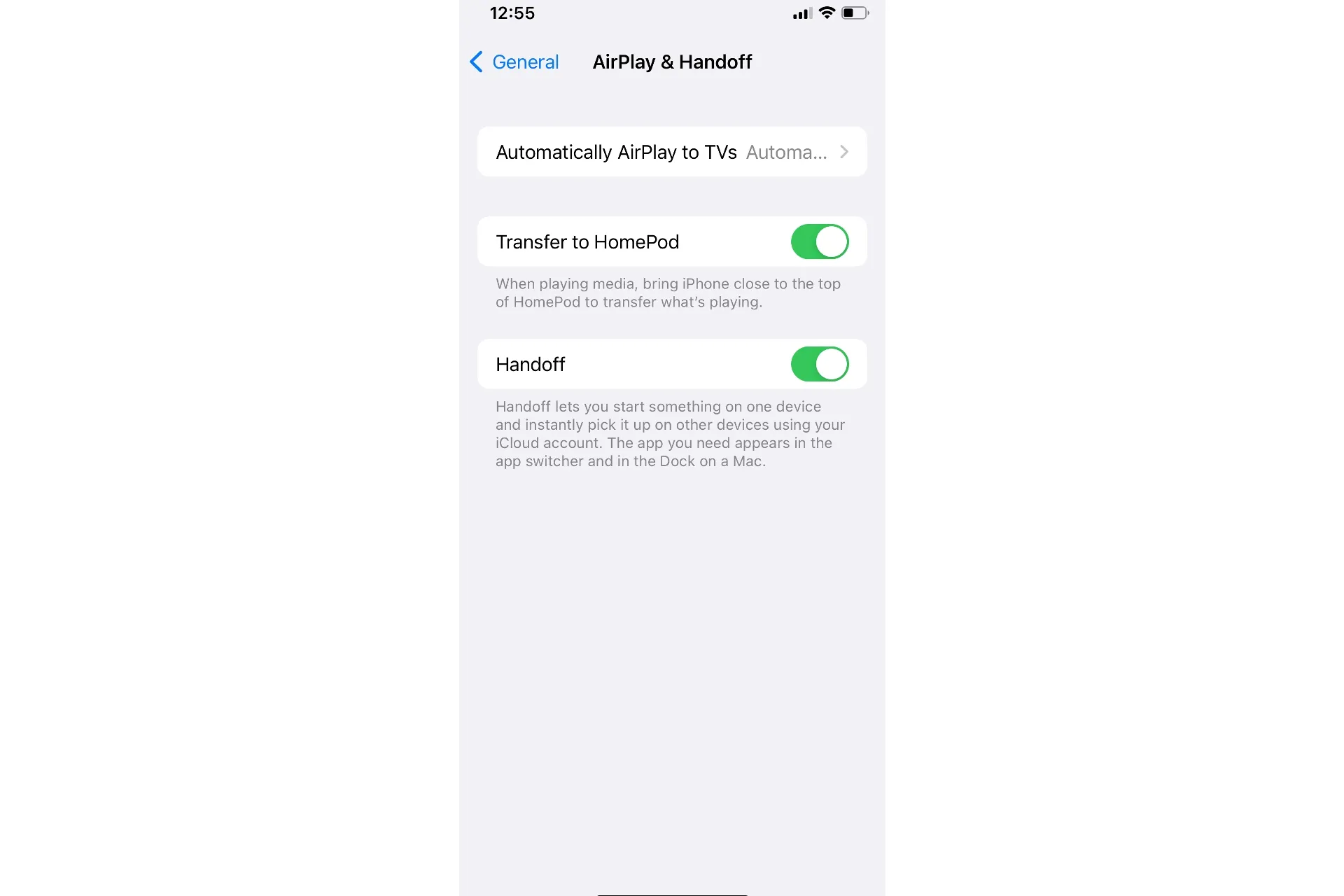
گام ۴: اگر میخواهید از AirDrop استفاده کنید، نگران اتصال بلوتوث نباشید، فقط مطمئن شوید که دستگاههای شما هر دو در یک شبکهی Wi-Fi یکسان قرار داشته باشند. سپس گزینهی اشتراکگذاری را در آیفون خود انتخاب کنید تا تمام گزینههای موجود را ببینید. AirDrop به شکل یک نماد رادار-مانند در کنار دستگاههای سازگار، دیده خواهد شد.
گام ۵: برای استفاده از ویژگیهای Continuity Camera، یک برنامهی سازگار با آن را باز کنید و روی محلی که میخواهید محتوا را قرار دهید، کنترل-کلیک را بزنید. با این کار منویی باز میشود که در آن باید نوع دستگاه را برای Import انتخاب کنید.
اکنون بسته به دستگاههای متصل، چندین گزینه را مشاهده خواهید کرد. گرفتن عکس، دوربین آیفون شما را باز میکند تا بتوانید عکسی بگیرید که در مک شما ذخیره میشود. اسکن اسناد هم کار بسیار مشابهی انجام می دهد اما آن را به صورت PDF ذخیره میکند.
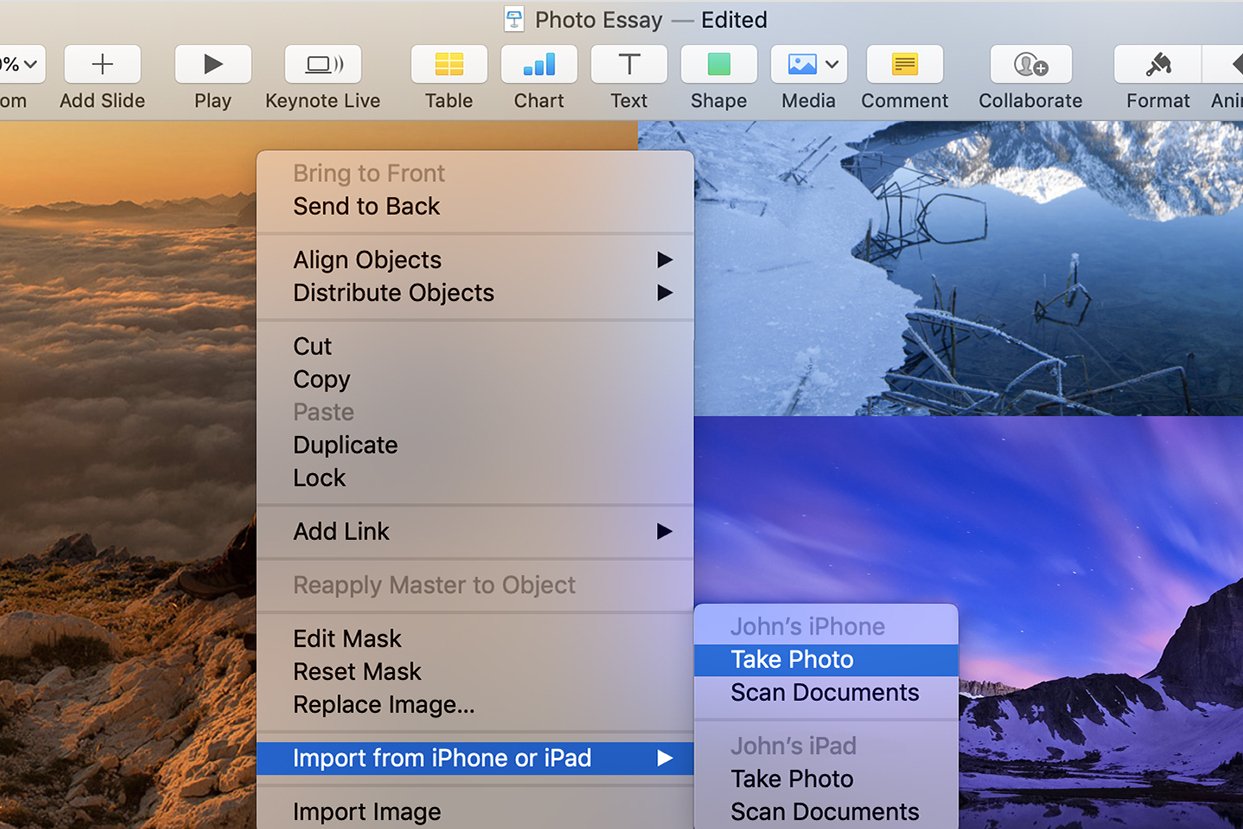
اتصال آیفون به لپ تاپ از طریق نرم افزار MobiMovie
چجوری گوشی آیفون را به لپ تاپ متصل کنیم؟ این برنامه، یک نرم افزار است که به صورت رایگان در دسترس کاربران گوشی های اپل قرار گرفته است. به کمک این نرم افزار، کاربران می توانند به راحتی کار اتصال و نقل و انتقال محتوا های مورد نظر خود را انجام دهند. این نرم افزار برای انتقال راحت تر، اتصال بدون دردسر آیفون به لپ تاپ و مدیریت محتوا ها طراحی شده است. برای استفاده از آن، ابتدا باید نرم افزار را روی لپ تاپ نصب کرد.
با توجه به ویندوز بودن لپ تاپ یا مک بودن آن، نسخه مناسب را باید مورد استفاده قرار داد. سپس آیتونز را باز کرده و گوشی را به کمک کابل به لپ تاپ وصل کنید. با انتخاب گزینه Trust، به نرم افزار این اجازه را بدهید که اطلاعات دستگاه شما را خوانده و در صورت نیاز با استفاده از گزینه Transfer فایل های مورد نظر خود را انتقال دهید. با اتصال آیفون به لپ تاپ از این طریق، کاربران گوشی های اپل می توانند به راحتی فایل های خود را مدیریت کنند.